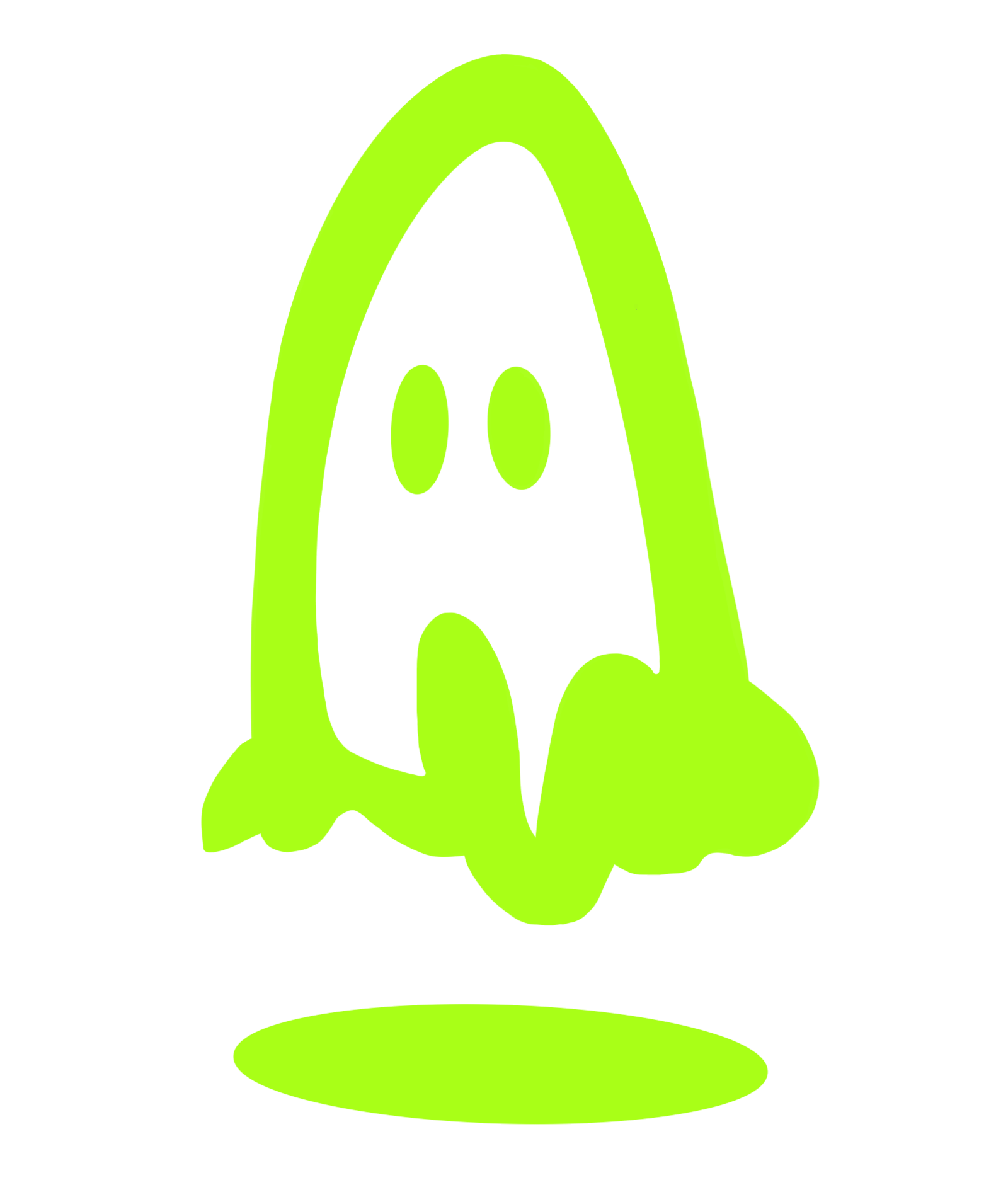Trouble?
We've got you.
To save your answers, calculate test times, and create progress reports, we need to use session cookies.
Depending on what browser you're using, you may need to change some settings.
Choose your device and browser from the menu and we'll show you what to do.
If your browser or device is not listed, or if you're having any kind of trouble, send us a message at info@phantomlearninglabs.com and we'd be happy to help you out.
iPhone: Chrome
STEP 01: Open 'Settings' on your iPhone, click on 'Apps', and find 'Google Chrome'
STEP 02: Find the setting that says 'Allow Cross-Website Tracking'
STEP 03: Log in to your test with your User ID
Click on the image below to open up the visual guide in full-screen mode
iPhone: Safari
STEP 01: Open 'Settings' on your iPhone, click on 'Apps', and find 'Safari'
STEP 02: Scroll down to the 'Privacy & Security' section and disable 'Prevent Cross-Site Tracking'
STEP 03: Log in to your test with your User ID
Click on the image below to open up the visual guide in full-screen mode
iPad: Safari
STEP 01: Open 'Settings' on your iPad, click on 'Apps', and find 'Safari'
STEP 02: Scroll down to the 'Privacy & Security' section and disable 'Prevent Cross-Site Tracking'
STEP 03: Log in to your test with your User ID
Click on the image below to open up the visual guide in full-screen mode
Mac OS: Safari
STEP 01: Open Safari and click on 'Settings'
STEP 02: Under the 'Privacy' tab, disable 'Prevent cross-site tracking'
STEP 03: Log in to your test with your User ID
Click on the image below to open up the visual guide in full-screen mode